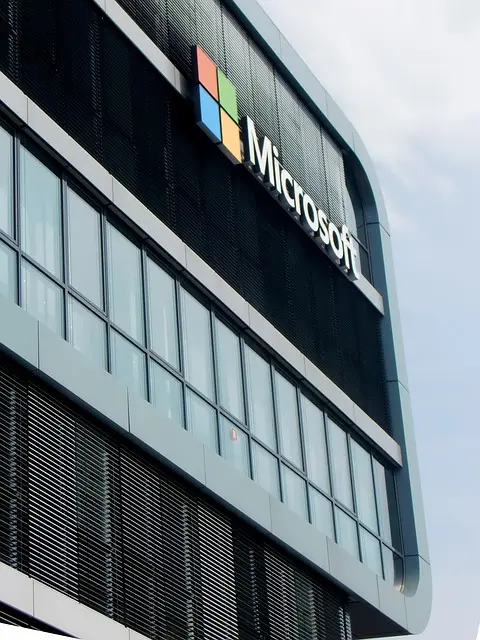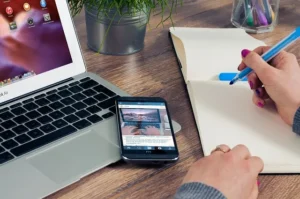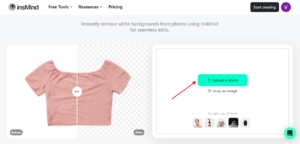Microsoft Office Word is a program everyone uses to create Word documents. Microsoft Word has been causing problems for macOS and Windows users over the past few years. It appears on the screen and disappears instantly and unintentionally.
Microsoft Word is no longer working on Macs or Windows 7, 8, and 10, and users are now experiencing this problem. Students and corporate workers worldwide use Microsoft Word. Microsoft word wo t open on Mac They should all know how to fix the problem without losing any data that they have collected in Microsoft Word on Mac and Windows 7, 8, and 10.
How can I fix Microsoft Office Word Not Opening or Responding on Mac?
These are the most common errors that users of Mac make when they can’t open Word documents. If you have one of these errors, you will find the solution.
1. The application Microsoft Word quit unexpectedly2. Microsoft Word encountered an unexpected problem and must be closed
2. Microsoft Word can’t be opened due to a problem. To ensure that Microsoft Word is compatible with this Mac OS X version, check with the developer
These limitations apply to all Microsoft Office Word editions, including 2003, 2007, 2010, 2013, and 2016.
Method 1. Run repair disk permissions
Step 1. Launch the Disk Utility program.
Step 2. Select the primary hard drive that you want for your computer.
Step 3. Click on the First Aid tab.
Step 4. Right-click Repair Disk Permissions.
Method 2. Remove Word preferences
Step 1. Open Library, and then Preferences Folder.
Step 2. Locate a file named com.Microsoft.Word. list. Move the file to your desktop.
Step 3. Open Microsoft Word to verify that the problem persists. If the answer is yes, you can restore the file.
Restore it to its original place and then start over.
Step 4. Open the Microsoft folder and locate a file named com.Microsoft.Word.prefs.list. It can be moved to
The desktop.
Step 5. Start Microsoft Word. Check if the problem persists. If the problem persists, you can restore the file.
Restore it to its original place and then start it again.
Method 3. Try to Open, Repair, and Recover Word
Step 1. Open Library, and then Preferences Folder.
Step 2 Open Application Support Folder.
Step 3. Open the Microsoft folder.
Step 4. Open Office.
Step 5. Open User Templates.
Step 6. Open Microsoft Word. Click Open in the File menu.
Step 7. Click to open the Open dialog box.
Method 1: Word Application not Opening
Your Word application might not open for a variety of reasons. Follow these steps if your problem is limited to a Word document, but everything else is working perfectly.
Step 1 Open Microsoft Word and create a new blank document using the template.
Step 2 From the top ribbon menu select “Object In the Text Group” then select “Text From File” (Top Right-hand Corner menu).
Step 3 Browse for the target Word document, then click “Insert”.
Method 2: If Microsoft Word is not responding
If your Microsoft Word application is not responding or opening, You can try these options in this situation.
Step 1: Open the Windows Start Menu. Type “Run” into the search box. You can also use the Windows Button + R on your keyboard.
Step 2: Type in “winword.exe.a” (The switch /a disables Add-Ons or Custom Templates to Load).
Step 3: If step 2 fails, then go back to run and type “%userprofile%AppDataRoamingMicrosoftTemplates”
Step 4: Right-click the “Normal. Dotm”, and choose rename. Change the file’s name to “OldNormal.Dotm”.
Step 5: Close all items and Run Microsoft Word.
Method 3: Methods 1 and 2 are not working
If neither the first nor second options worked, you can delete the Word data registry entry in the Windows registry. Below:
Step 1: Run>> Type “REGEDIT.EXE” in the Run> box and click “Yes” to confirm that Windows security has been enabled.
Step 2: Click File>Export to save a copy of your registry in case things don’t work out.
Step 3: Delete the registry entry “HKEY_CURRENT_USERSoftwareMicrosoftOffice16.0WordDataOptions” for Word 2016 users.
Step 4: Open Microsoft Word again to verify that it’s working.