Introduction
https://mybookcave.com website will not load on chrome: Experiencing website loading issues can be frustrating, especially if it’s a resource you frequently use. One commonly reported issue is trouble loading MyBookCave.com on Chrome. This article breaks down common reasons for website loading issues, specific troubleshooting for Chrome, and a range of solutions.
Understanding Common Causes
Several factors might cause a website to fail to load in Chrome, such as:
- Browser cache and cookies
- Chrome extensions interfering with website functionality
- Outdated Chrome version
- Network settings
- Website server status
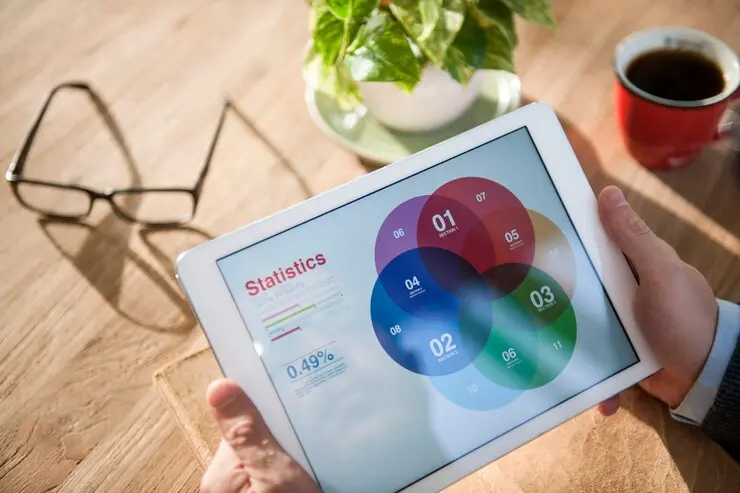
Step-by-Step Troubleshooting Solutions
Check MyBookCave’s Server Status
Before anything, verify if MyBookCave.com is down for everyone or just you. You can do this using tools like DownDetector or IsItDownRightNow. These websites help determine if the issue is with the website server itself.
Clear Chrome Cache and Cookies
Old cache files or cookies can disrupt website functionality. Clearing them might help resolve the loading issue.
- Go to Chrome’s Settings.
- Navigate to Privacy and Security > Clear Browsing Data.
- Select Cookies and other site data and Cached images and files.
- Click Clear data and restart Chrome.
Disable Chrome Extensions
Extensions sometimes interfere with websites, especially ad blockers or privacy-focused tools.
- Open Chrome’s Extensions page by typing chrome://extensions/ in the address bar.
- Toggle off all extensions, then try accessing MyBookCave.com.
- If it loads, enable extensions one at a time to identify the problematic one.
Check Chrome’s Version and Update
An outdated Chrome version can cause compatibility issues with some sites.
- Go to Settings > About Chrome.
- Chrome will automatically check for updates.
- If an update is available, install it and restart your browser.
Try Incognito Mode
Chrome’s Incognito mode disables extensions and bypasses certain cache and cookies, making it an ideal environment for testing.
- Open a new Incognito window by pressing Ctrl+Shift+N.
- Enter MyBookCave.com to see if it loads. If it does, an extension or cached data might be causing the issue.

Reset Chrome Settings to Default
Resetting Chrome can remove problematic settings or configurations.
- Go to Settings > Advanced > Reset and clean up.
- Select Restore settings to their original defaults.
- Confirm the reset and restart Chrome.
Note: This will reset all settings, disable extensions, and delete temporary data.
Check Network and DNS Settings
Sometimes, network configurations or DNS issues can cause website loading problems.
- Restart your router to refresh your network connection.
- Change DNS settings by following these steps:
- Go to Settings > Network and Internet > Change Adapter Options.
- Right-click on your active connection and select Properties.
- Select Internet Protocol Version 4 (TCP/IPv4) > Properties.
- Enter Google’s DNS server (8.8.8.8 and 8.8.4.4) or Cloudflare’s DNS (1.1.1.1 and 1.0.0.1).
- Click OK and test loading the site.
Flush DNS Cache
Flushing the DNS cache on your device can resolve connectivity issues.
- For Windows: Open Command Prompt as an administrator, then type ipconfig /flushdns.
- For MacOS: Open Terminal and type sudo killall -HUP mDNSResponder.
After clearing the DNS cache, restart Chrome and try loading MyBookCave.com again.
Additional Steps for Persistent Issues
If none of the above steps work, try accessing MyBookCave.com on a different device or browser (such as Firefox or Safari). Alternatively, consider contacting MyBookCave Support for further assistance.
Conclusion
https://mybookcave.com website will not load on chrome: In most cases, clearing cache, disabling extensions, or updating Chrome will resolve loading issues. For complex issues, network settings or contacting support may be necessary. Troubleshoot systematically, and you’ll likely have MyBookCave.com loading on Chrome soon.






