How To Clear Cookies on Iphone: If yoIf you’ve ever noticed your iPhone slowing down or apps loading differently than usual, it could be due to stored cookies. These small files are helpful in saving your login information and site preferences, but over time, they can take up storage space, affect your phone’s performance, and even compromise your privacy. Knowing how to clear cookies on your iPhone is essential for a smooth browsing experience and added security.
This guide will walk you through everything you need to know about cookies, why you might want to clear them, and step-by-step instructions to do so across different browsers.

How To Clear Cookies on Iphone: What Are Cookies and Why Do You Need to Clear Them?
Cookies are small text files created by websites you visit. These files are stored on your iPhone to make your browsing experience smoother. They save information like:
- Login details: so you don’t have to re-enter them each time.
- Site preferences: such as language and display settings.
- Browsing history: which allows faster loading of previously visited pages.
However, over time, cookies can accumulate, affecting both your privacy and device performance. Here’s why you might want to clear them:
- Free up storage space: Cookies can take up valuable storage on your iPhone.
- Enhance security: Clearing cookies helps protect your personal information, especially if your device is shared or lost.
- Prevent tracking: Many websites use cookies to track browsing habits. Clearing cookies can limit this tracking.
How to Clear Cookies on Safari
Safari is the default browser on the iPhone, and many people use it as their main browser. Here’s how to clear cookies on Safari.
Step-by-Step Guide to Clearing Cookies on Safari:
- Open Settings: Start by tapping the Settings app on your iPhone.
- Scroll to Safari: Scroll down and tap on “Safari” in the Settings menu.
- Clear History and Website Data: Tap on “Clear History and Website Data.” This option removes both cookies and your browsing history.
- Confirm Action: A pop-up will appear asking you to confirm. Tap “Clear History and Data” to proceed.
Tip: If you only want to delete cookies while keeping your browsing history, you can go to Settings > Safari > Advanced > Website Data, then tap Remove All Website Data.
This method will clear cookies from all websites visited on Safari without deleting your entire browsing history.
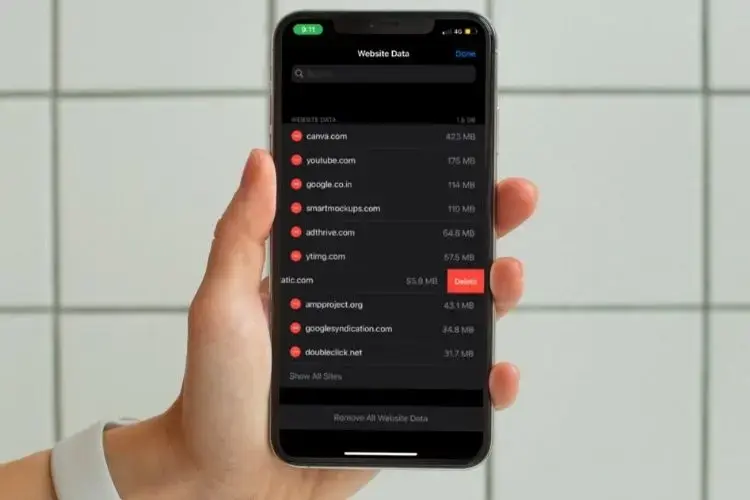
How to Clear Cookies on Google Chrome
Many iPhone users also use Google Chrome for its seamless integration with other Google services. Here’s how to delete cookies in Chrome.
Step-by-Step Guide to Clearing Cookies on Chrome:
- Open Chrome: Launch the Chrome app on your iPhone.
- Access Settings: Tap the three dots in the lower-right corner, then select “Settings.”
- Go to Privacy: Under the Settings menu, tap “Privacy and Security.”
- Clear Browsing Data: Select “Clear Browsing Data.”
- Choose Data to Delete: Make sure “Cookies, Site Data” is selected. You can also choose to delete browsing history, cached images, and other site data.
- Confirm Deletion: Tap “Clear Browsing Data,” then confirm your choice by tapping it again in the pop-up window.
Chrome allows you to select a time range if you only want to delete recent cookies.
How to Clear Cookies on Firefox
Firefox is another popular browser, known for its focus on privacy. If you use Firefox on your iPhone, here’s how to clear cookies:
Step-by-Step Guide to Clearing Cookies on Firefox:
- Open Firefox: Launch the Firefox app on your iPhone.
- Go to Settings: Tap the three horizontal lines (menu icon) in the lower-right corner, then select “Settings.”
- Clear Private Data: In the Settings menu, tap on “Data Management.”
- Select Cookies: Make sure “Cookies” is toggled on. You can also choose to delete cache, browsing history, and offline website data.
- Clear Data: Tap “Clear Private Data” at the bottom, then confirm the action when prompted.
Firefox also offers a setting to automatically delete cookies and other browsing data every time you close the app.
How to Clear Cookies on Microsoft Edge
Microsoft Edge has gained popularity due to its smooth integration with Windows devices. Here’s how you can clear cookies on Edge for iPhone.
Step-by-Step Guide to Clearing Cookies on Edge:
- Open Edge: Launch the Edge app on your iPhone.
- Access Settings: Tap the three dots at the bottom, then choose “Settings.”
- Navigate to Privacy: Tap on “Privacy and Security.”
- Clear Browsing Data: Select “Clear browsing data.”
- Choose Cookies: Make sure “Cookies and Site Data” is checked, along with any other data you want to delete.
- Confirm: Tap “Clear” to finalize.
Edge also has an option to set automatic clearing of cookies and browsing data after each session.
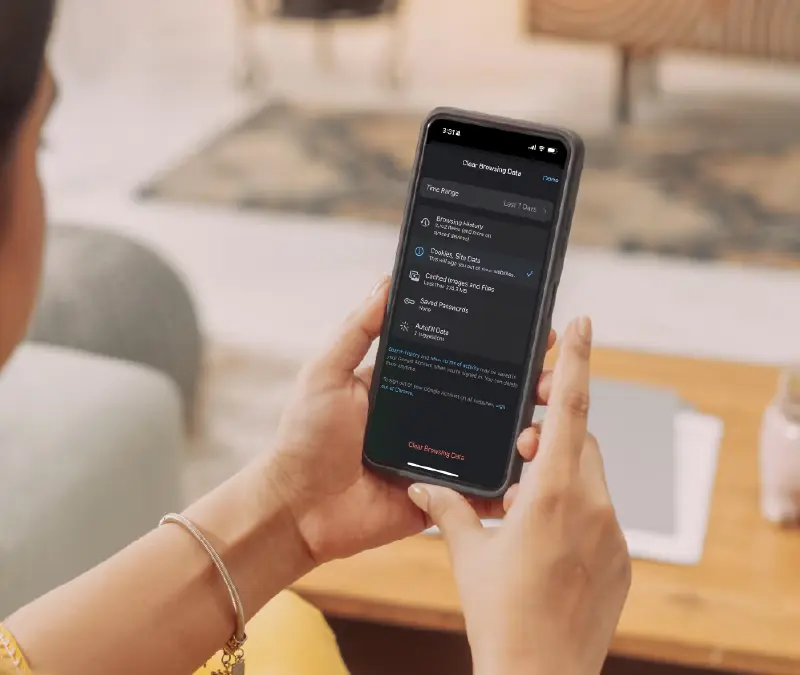
How Often Should You Clear Cookies on Your iPhone?
The frequency at which you should clear cookies depends on your usage and privacy needs. Here are some guidelines:
- Monthly: For regular users who want to maintain a balance between convenience and security.
- Weekly: For those concerned about privacy, especially if they frequently log into sensitive accounts.
- After Every Session: If you’re highly privacy-conscious or share your device with others.
If you use your iPhone for sensitive activities like online banking, clearing cookies more often can reduce your risk of data exposure.
FAQs About Clearing Cookies
1. Will Clearing Cookies Log Me Out of Websites?
- Yes, clearing cookies removes your saved login information, which means you’ll be logged out of most websites.
2. Is It Safe to Clear Cookies?
- Absolutely. Clearing cookies is safe and helps enhance your privacy and free up storage. Just keep in mind that it removes stored login data and preferences.
3. What’s the Difference Between Clearing Cookies and Cache?
- Cookies store user data like login credentials and preferences, while cache saves copies of webpages and media to speed up loading times. Clearing both can improve your device’s performance but may also log you out and slow down initial loading times for frequently visited sites.
4. Do I Need an App to Clear Cookies on My iPhone?
- No, you don’t need an external app. iPhone’s built-in settings and browser-specific settings let you clear cookies easily.
5. Can I Clear Cookies for Just One Website?
- Yes, in Safari, you can go to Settings > Safari > Advanced > Website Data to clear cookies for specific websites. On Chrome, you would need to visit each site individually and clear data through the site’s settings.
Additional Resources for Optimizing Your iPhone’s Performance
- Apple’s Guide to Managing Safari Cookies and Data
- Google Chrome’s Privacy Settings on iOS
- Mozilla’s Guide to Privacy on Firefox
Conclusion
How To Clear Cookies on Iphone: Clearing cookies on your iPhone is a straightforward yet effective way to maintain privacy, security, and device performance. Whether you use Safari, Chrome, Firefox, or Edge, each browser has easy-to-follow steps to clear cookies and other browsing data. By regularly managing cookies, you can ensure your iPhone runs smoothly and protect your personal information.






