Snapping Snapshots: Mastering the Art of iPhone Screenshots in the UK
Have you ever stumbled upon a brilliant recipe online, a hilarious meme, or a fantastic travel deal you just had to save? Fear not, fellow UK iPhone users! Capturing these digital gems is a breeze with the handy screenshot function.
This guide dives deep into the world of iPhone screenshots, ensuring you become a screenshot pro in no time.
Which iPhone Do You Have?
Before we dive into the button mashing, it’s important to identify your iPhone model. iPhones with a Home button (think iPhone 8 and older) use a slightly different approach compared to those with Face ID (iPhone X and later).
Taking Screenshots on iPhones with Face ID (iPhone X and Later):
- Locate the Buttons: Find the Side button (also known as the sleep/wake button) located on the right side of your iPhone. Then, identify the Volume Up button on the opposite side.
- The Simultaneous Squeeze: This is where the magic happens! Press and hold both the Side button and the Volume Up button at the same time. Think of it like a high-five for your iPhone!
- The Confirmation Cue: If you’ve executed the button combo correctly, you’ll hear a familiar camera shutter click and see a brief flash on your screen. This signifies a successful screenshot capture.
Taking Screenshots on iPhones with a Home Button (iPhone 8 and Older):
- The Classic Combo: For these iPhones, the process is straightforward. Press and hold the Home button and the Top button (located on the top of your iPhone) simultaneously.
- The Confirmation Signals: Similar to Face ID iPhones, you’ll hear a shutter click and see a screen flash, letting you know your screenshot is captured.
Finding Your Screenshot:
Congratulations, you’ve captured that perfect moment! But where did it go? Don’t worry, your screenshots are automatically saved in your iPhone’s Photos app. You can find them by opening the Photos app and navigating to the “Albums” section. There, you’ll see a dedicated “Screenshots” album where all your captured screens reside.
Bonus Tip: Editing Your Screenshots:
Love the screenshot but want to make some minor tweaks? No problem! Simply tap on the screenshot thumbnail in your Photos app. Here, you’ll find built-in editing tools that allow you to crop, rotate, add text, or draw on your screenshot.
Taking Screenshots with AssistiveTouch (All iPhones):
Perhaps you have a disability that makes pressing the physical buttons challenging. No worries! Apple offers an accessibility feature called AssistiveTouch that allows you to take screenshots virtually.
- Enable AssistiveTouch: Head over to your iPhone’s Settings app and navigate to “Accessibility” > “Touch” > “AssistiveTouch“. Toggle the switch on to activate AssistiveTouch.
- Customize the Menu: A small grey dot will appear on your screen. This is the AssistiveTouch button. Tap on it to reveal a menu. You can customize this menu to include a “Screenshot” option.
- The Virtual Snap: Once you’ve added the Screenshot option, simply tap on the AssistiveTouch button and then select “Screenshot” to capture the screen.
Mastering the Art of Screenshots:
With these simple steps, you’re now equipped to capture anything your iPhone screen displays. Remember, screenshots are a fantastic way to save important information, share funny moments with friends, or document your online adventures. So, go forth and screenshot with confidence!






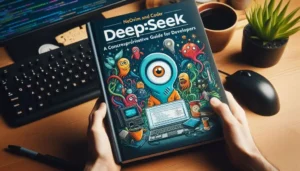
Be First to Comment