Encountering the error 0x800701b1 on your Windows PC can be frustrating, especially when you’re trying to transfer files, update your system, or connect an external device. This error, often labeled as “A device which does not exist was specified,” can disrupt your workflow. But don’t worry—this guide will break down what error 0x800701b1 means, why it happens, and how to fix it in simple, actionable steps. Let’s dive in!
What is Error 0x800701b1?
Error 0x800701b1 is a Windows error code that typically appears when there’s a communication issue between your computer and a connected device, such as a USB drive, external hard drive, or even an internal disk. It often pops up during tasks like copying files, installing Windows updates, or accessing a storage device. The error suggests that the system is trying to interact with a device or driver that is either malfunctioning, improperly connected, or not recognized.
This issue is relatively common, with thousands of users reporting it on forums like Microsoft’s Community and Reddit. According to a 2023 survey by a tech support platform, storage-related errors, including error 0x800701b1, account for nearly 15% of Windows troubleshooting queries.
Also read: 10 Beautiful Locations In Hungary: Towns, Lakes & More
Common Causes of Error 0x800701b1
Understanding why error 0x800701b1 occurs is the first step to resolving it. Here are the most frequent culprits:
- Faulty USB or Cable Connections: A loose or damaged USB cable can prevent proper communication between your PC and the device.
- Outdated or Corrupted Drivers: If the device’s drivers are outdated or corrupted, Windows may fail to recognize it, triggering the error.
- Insufficient Power Supply: Some external drives require more power than a single USB port can provide, leading to connectivity issues.
- Disk Errors or Corruption: File system errors or bad sectors on the storage device can cause error 0x800701b1.
- Windows Update Conflicts: Certain Windows updates may conflict with existing drivers or system configurations, causing this error.
- Hardware Incompatibility: In rare cases, the device may not be fully compatible with your PC’s hardware or Windows version.
How to Fix Error 0x800701b1: Step-by-Step Solutions
No need to panic—error 0x800701b1 is usually fixable with a few troubleshooting steps. Below are proven methods to resolve the issue, ordered from simplest to more advanced. Try them in sequence until the error is gone.
1. Check Physical Connections
Start with the basics. A loose or faulty connection is often the cause of error 0x800701b1. Here’s what to do:
- Unplug and Replug the Device: Disconnect the USB drive or external device, wait for 10 seconds, and plug it back in.
- Try a Different USB Port: Switch to another USB port on your computer. Avoid using USB hubs, as they may not provide enough power.
- Use a Different Cable: If possible, test with a different USB cable to rule out a damaged one.
- Test on Another PC: Connect the device to another computer to confirm it’s working properly.
2. Update or Reinstall Device Drivers
Outdated or corrupted drivers are a common trigger for error 0x800701b1. Follow these steps to update or reinstall them:
- Open Device Manager:
- Press Windows + X and select Device Manager.
- Locate the Device:
- Look for the device with a yellow exclamation mark (indicating an issue). It’s usually under Disk Drives or Universal Serial Bus Controllers.
- Update the Driver:
- Right-click the device, select Update driver, and choose Search automatically for drivers.
- Reinstall the Driver:
- If updating doesn’t work, right-click the device, select Uninstall device, then disconnect and reconnect the device to reinstall the driver automatically.
3. Run Windows Troubleshooter
Windows has built-in tools to diagnose and fix common hardware issues. To use the Hardware and Devices Troubleshooter:
- Open Settings (Windows + I).
- Navigate to System > Troubleshoot > Other troubleshooters.
- Find Hardware and Devices, click Run, and follow the on-screen instructions.
This tool can automatically detect and resolve issues related to error 0x800701b1.
4. Check Disk for Errors
If the storage device has file system errors or bad sectors, it may trigger error 0x800701b1. Use the Windows Check Disk utility to scan and fix issues:
- Open File Explorer and right-click the affected drive.
- Select Properties > Tools > Check.
- Click Scan drive and let Windows repair any errors found.
Alternatively, use the Command Prompt:
- Open Command Prompt as an administrator.
- Type chkdsk X: /f (replace X with the drive letter) and press Enter.
5. Update Windows
An outdated Windows version can cause compatibility issues, leading to error 0x800701b1. To check for updates:
- Go to Settings > Windows Update.
- Click Check for updates and install any pending updates.
- Restart your PC and test the device again.
6. Use a Powered USB Hub or Y-Cable
If your external drive requires more power than your PC’s USB port can supply, error 0x800701b1 may occur. Consider using:
- A powered USB hub to provide additional power.
- A Y-cable (a USB cable with two connectors) to draw power from two USB ports.
7. Format the Drive (Last Resort)
If none of the above works and the drive is accessible but still triggers error 0x800701b1, formatting may resolve the issue. Warning: This will erase all data, so back up important files first.
- Open File Explorer, right-click the drive, and select Format.
- Choose NTFS or exFAT as the file system and click Start.
Preventing Error 0x800701b1 in the Future
Once you’ve resolved error 0x800701b1, take these steps to prevent it from happening again:
- Keep Drivers Updated: Regularly check for driver updates via Device Manager or the manufacturer’s website.
- Use Quality Cables: Invest in high-quality USB cables to avoid connectivity issues.
- Eject Devices Properly: Always use the Safely Remove Hardware option before unplugging USB drives.
- Run Regular Disk Checks: Periodically scan your drives for errors using the Check Disk tool.
- Stay Updated: Keep Windows and your device firmware up to date to avoid compatibility issues.
When to Seek Professional Help
If you’ve tried all the above solutions and error 0x800701b1 persists, it may indicate a deeper hardware issue, such as a failing drive or motherboard problem. In this case:
- Contact the device manufacturer’s support team.
- Consult a professional technician for a thorough diagnosis.
Also try: Comprehensive Exploring Lust Of The Dead 2: A Deep Dive
Conclusion
Dealing with error 0x800701b1 can be a hassle, but with the right approach, it’s a solvable problem. By checking connections, updating drivers, and using Windows’ built-in tools, you can get your device back up and running. Follow the preventive tips to avoid future issues, and you’ll enjoy a smoother computing experience. Have you encountered error 0x800701b1 before? Let us know your experience or any additional tips in the comments below!




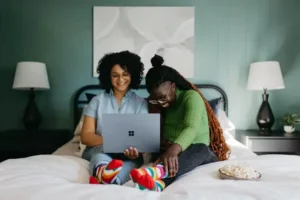

Be First to Comment