You may receive different messages indicating your computer is or will become unbootable, such as:
- DISK BOOT FAILURE – INSERT SYSTEM DISK AND PRESS ENTER
- Your PC encountered a problem and necessitates a restart
- Boot Device Not Found – Please install an operating system on your hard disk
At this point, you must be very worried about your data. Don’t be afraid, you just need a professional bootable data recovery software, which can help you boot your computer and recover data from hard drive without OS.
Download Bootable Data Recovery Software for Windows
To recover data from a non-bootable Windows PC , you need to download bootable data recovery software – MyRecover. It permits you to make a bootable USB, CD/DVD, or ISO image file to boot your PC, both UEFI & Legacy mode, and is fully compatible with 32-bit and 64-bit Windows systems.
In addition, it is still a Windows file recovery software, with user-friendly interface and powerful scanning and recovery mechanism, which can help you recover data from hard drive without OS.
- Recover deleted files in Windows 11, 10, 8,7, and servers,as well as hard drive with NTFS, FAT32, exFAT, or ReFS file systems.
- Support 1000+ data formats, from documents to images, audios, videos, emails, compressed files, etc.
- Search for files or folders through file name, extension, or data type to locate desired data quickly.
- Recover data from hard drive without waiting for the scanning result.
- …
Before starting, please prepare a USB drive with 8GB at least to create bootable media. You can then use it to boot Windows PC and recover data from it.
How to Recover Data from Unbootable PC
Before recovering data, it’s necessary to create a bootable USB. So you can boot your PC and recover data from it.
Part 1. Create a Windows Bootable USB
Step 1. First, download MyRecover and install it on a working computer. Start this software and select the “Crashed PC recovery” option.
Step 2. Then, select “USB Boot Device” and click “Create”. You will be told this process includes a formatting process, click “Yes” if you are sure to format this drive right now.
The creation interaction will take some time as it finishes the essential advances.
You will receive a message confirming that the bootable disk was successfully created when you are finished. Just plug it out and prepare for data recovery.
Part 2. Recover Data from Hard Drive without OS
Step 1. Boot this non-bootable PC
- Connect your bootable USB to the troublesome computer.
- Start your computer, and press the prompted key (e.g. F2, F10, ESC) to access BIOS.
- Then, select “Removable Devices” in the BIOS setup to give it priority over the internal hard disk.
- At last, save changes and exit BIOS. It will start this computer from the specific device.
Step 2. After loading, you will see MyRecover, which is integrated bootable data recovery software in this media. Select “PC Recovery” on the left side.
Step 3. Hover your mouse over the internal hard drive and click “Scan”. MyRecover will thoroughly scan all recoverable data by running a Quick & Deep scan.
Step 4. You don’t need to wait for the final result. As it may take some times and the scanning time depends on the amount of your data. Type the file or folder name or extension in the search box, or specify a data type (e.g. Documents) in the Filter feature to narrow the scanning range.
Step 5. Once found, select the files you want to recover. You can preview and recover them right now by clicking the “Recover x Files” button. To avoid data overwriting or file corruption, it’s suggested to save the recovered files to a new location.
Conclusion
This article describes one bootable data recovery software – MyRecover and how to use it to recover data from hard drive without OS step by step, especially useful when your computer become unbootable due to system crashes or disk failures.
It allows you to create bootable USB, CD/DVD, or ISO image file for another computer and boot from it for data recovery. It’s fully compatible with UEFI or BIOS mode. So, to be theory, you can use it to boot any computer, whether 32-bit or 64-bit. If you need such a bootable data recovery software, why not download MyRecover to give it a try now!

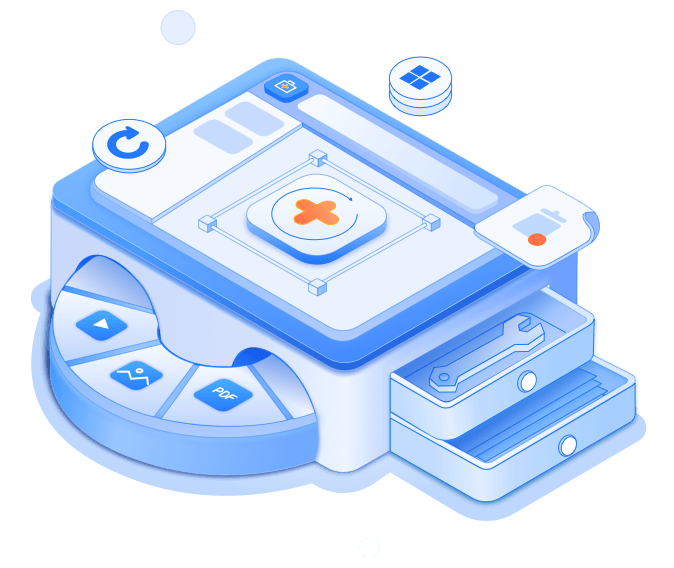


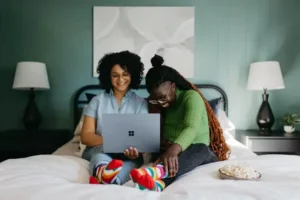

Be First to Comment