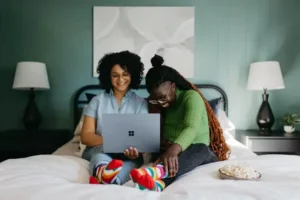Encountering errors on your device, especially those with cryptic messages like errordomain=nscocoaerrordomain&errormessage=could not find the specified shortcut.&errorcode=4, can be frustrating. If you’ve stumbled upon this specific issue, you’re not alone. Many users face similar challenges when dealing with Apple’s macOS or iOS systems, particularly in the context of shortcuts or automation.
In this guide, we’ll break down the error into manageable pieces, explain its causes, and provide practical steps to resolve it. Whether you’re a tech-savvy user or someone with limited technical knowledge, this article is designed to help you.
What Is errordomain=nscocoaerrordomain&errormessage=could not find the specified shortcut.&errorcode=4?
The error message errordomain=nscocoaerrordomain refers to a type of issue within Apple’s Cocoa framework. Cocoa is the primary framework used for macOS and iOS applications. The term nscocoaerrordomain indicates that the error is related to system-level operations managed by this framework.
In layman’s terms, this error typically occurs when a specific system resource or action (like running a shortcut) is unavailable or improperly configured.
Breaking Down the Error
To understand the issue, let’s dissect the message:
errordomain=nscocoaerrordomain: Indicates the error source, which is related to Apple’s Cocoa framework.errormessage=could not find the specified shortcut: This tells us the problem—the system cannot locate the shortcut you attempted to run.errorcode=4: A numerical representation of the error, suggesting that the issue relates to a “missing resource” within the system.
Common Causes of This Error
Several factors can lead to this error. Understanding the root cause can help you find the most effective solution:
- Deleted or Moved Shortcuts
- If you’ve recently deleted or moved a shortcut, the system might still reference its original location, leading to this error.
- Corrupted Shortcut Files
- Corruption can occur due to failed syncs, interrupted updates, or other technical glitches.
- iCloud Sync Issues
- If your shortcuts rely on iCloud syncing across devices, a temporary syncing issue might prevent the shortcut from being found.
- Outdated Software
- Running an outdated version of iOS or macOS can sometimes lead to compatibility problems with shortcuts.
- Insufficient Permissions
- If the shortcut attempts to access a file or app without proper permissions, the system might block it.
How to Fix errordomain=nscocoaerrordomain
Let’s dive into step-by-step solutions to resolve this error.
1. Check for Missing or Deleted Shortcuts
- Open the Shortcuts app on your device.
- Look for the shortcut you were trying to run.
- If it’s missing, try recreating it from scratch or restoring it from a backup.
2. Restart Your Device
- A simple restart can resolve many minor glitches.
- Hold the Power button, then select Restart.
- Try running the shortcut again after the reboot.
3. Update Your Software
- Ensure you’re running the latest version of iOS or macOS.
- Go to Settings > General > Software Update (on iPhone/iPad) or System Preferences > Software Update (on Mac).
- Install any available updates and check if the error persists.
4. Rebuild the Shortcut
- If the shortcut appears corrupted or incomplete, recreate it manually:
- Open the Shortcuts app.
- Select + Create Shortcut.
- Reconfigure the actions and test it to ensure proper functionality.
5. Verify iCloud Sync Settings
- Make sure iCloud is properly syncing your shortcuts:
- Go to Settings > [Your Name] > iCloud.
- Ensure Shortcuts is toggled on.
- If syncing seems stuck, try toggling the setting off and back on again.
6. Reset Permissions
- Check if the shortcut has the necessary permissions to access required resources:
- Go to Settings > Shortcuts > Advanced.
- Review and update permissions if needed.
Additional Troubleshooting Steps
If the above steps don’t resolve the issue, consider these advanced options:
- Delete and Reinstall the Shortcuts App
- Uninstall the app, then reinstall it from the App Store to refresh its settings and files.
- Reset Device Settings
- Navigate to Settings > General > Transfer or Reset iPhone > Reset and choose Reset All Settings. This won’t erase your data but will reset preferences and configurations.
- Contact Apple Support
- If all else fails, reach out to Apple Support for professional assistance.
Preventing Future Errors
To avoid encountering similar issues, follow these tips:
- Regular Backups
- Frequently back up your shortcuts to iCloud or another secure location.
- Keep Software Updated
- Always run the latest operating system version to ensure compatibility and bug fixes.
- Monitor Permissions
- Review permissions for your shortcuts periodically, especially after updates.
Conclusion
The error errordomain=nscocoaerrordomain&errormessage=could not find the specified shortcut.&errorcode=4 may seem intimidating, but with a clear understanding and step-by-step troubleshooting, it’s manageable. Whether caused by missing shortcuts, syncing issues, or software glitches, the solutions provided here should help you resolve it effectively.
If the problem persists, don’t hesitate to contact Apple Support for additional guidance. Stay proactive by keeping your software updated and backing up your shortcuts to prevent future errors.