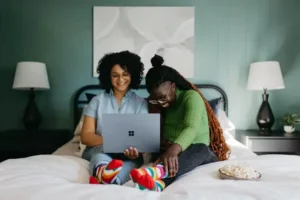When the dreaded 127.0.0.1:49342 connection issue surfaces, it can leave even the most seasoned tech users scratching their heads. This error, which refers to a local host connection issue on port 49342, can occur in a variety of contexts, often involving software development, web servers, or database management systems. The challenge lies not just in recognizing the problem but in methodically working through potential causes to find the right fix.
Whether you are a developer dealing with an application malfunction, a network administrator facing connectivity problems, or simply someone encountering this issue for the first time, understanding the root causes and solutions is crucial. This guide will explore everything you need to know about resolving the 127.0.0.1:49342 connection issue, from basic diagnostics to advanced troubleshooting techniques.
Understanding the 127.0.0.1:49342 Connection Issue

The 127.0.0.1 IP address, also known as localhost, is used to refer to the machine you’re currently working on. It’s a loopback address that routes the connection back to your computer, essentially telling your network to communicate with itself. Port 49342 is a dynamically allocated port, often assigned by operating systems or specific applications for temporary use.
When you encounter a 127.0.0.1:49342 connection issue, it means that your computer is having trouble establishing a local network connection on this particular port. The implications can vary, ranging from minor software glitches to more serious underlying network or system configuration problems.
Common Causes of the 127.0.0.1:49342 Connection Issue
- Application Conflicts: Sometimes, two applications may attempt to use the same port simultaneously, leading to conflicts and connection issues.
- Firewall or Security Software Blocking: Firewalls or antivirus software may block connections to certain ports, including 49342, considering them a security risk.
- Incorrect Configuration: Misconfigured settings within the software or network can prevent the local host from establishing a proper connection.
- Port Availability Issues: If port 49342 is already in use by another service, new connections to this port may fail.
- Network Interface Problems: Issues with the network interface card (NIC) or its drivers can lead to localhost connection failures.
- Corrupted System Files: Occasionally, system files related to networking can become corrupted, causing problems with port connections.
Basic Diagnostics for the 127.0.0.1:49342 Connection Issue
Before diving into more complex solutions, it’s wise to perform some basic diagnostics to identify the cause of the issue. Here’s how you can begin:
Check Application Logs
Many applications generate logs that can provide insight into what’s happening under the hood. Reviewing these logs may reveal errors or warnings related to the connection issue. Look for entries around the time the problem occurred to identify any anomalies.
Test the Port Availability
You can test if port 49342 is available using the netstat command in the command prompt or terminal. This command will show you all active ports and the services using them:
bashCopy codenetstat -ano | findstr :49342
If port 49342 is listed, another service may be using it, which could be causing the conflict.
Check Firewall Settings
Ensure that your firewall or security software isn’t blocking the port. Temporarily disabling these tools can help determine if they are the source of the problem.
Advanced Troubleshooting Techniques
If the basic diagnostics don’t resolve the issue, you may need to explore more advanced troubleshooting methods.
Identifying and Resolving Port Conflicts
If port 49342 is being used by another application, you have a few options:
- Terminate the Process: You can end the conflicting process using the Task Manager on Windows or the
killcommand on Unix-based systems. - Change the Port Number: Reconfigure the application to use a different port. This option may be available within the software’s settings or configuration files.
- Assign a Static Port: For applications that dynamically allocate ports, assigning a static port within a safe range can prevent conflicts.
Reconfiguring Application Settings
Sometimes, the issue may stem from incorrect application settings. If you have access to the application’s configuration files, review them for errors or misconfigurations related to the port number, IP address binding, or network interfaces.
Restart Network Services
Restarting network services can often clear up issues related to local host connections. On Windows, you can restart the “Network Store Interface Service” and “DNS Client” services. On Linux, the following commands might be helpful:
bashCopy codesudo systemctl restart networking
sudo systemctl restart dnsmasq
Check for Software Updates
Ensure that all related software is up-to-date. Developers frequently release patches and updates to fix bugs, including those related to network connectivity. Updating your software may resolve the issue without any further intervention.
Firewall and Security Software Considerations

Firewalls or security software can often block or interfere with local network connections. To troubleshoot, you might consider the following steps:
Temporarily Disable the Firewall
While it’s not advisable to leave your firewall disabled, temporarily turning it off can help you determine if it’s the cause of the issue. If the connection issue resolves while the firewall is off, you’ll need to adjust the firewall settings to allow the necessary traffic on port 49342.
Create a Firewall Rule
If you identify the firewall as the culprit, creating a rule that explicitly allows traffic on port 49342 can be an effective solution. This process will vary depending on the firewall software you’re using, but generally involves:
- Opening the firewall settings.
- Adding a new inbound rule.
- Specifying TCP/UDP for port 49342.
- Allowing the connection.
Review Security Logs
Most firewalls and security software maintain logs that record blocked attempts. Reviewing these logs can provide insight into whether the 127.0.0.1:49342 connection issue is being caused by a security rule.
Resolving Network Interface Issues
Sometimes, problems with the network interface itself can lead to issues with local host connections. Here’s how to diagnose and fix them:
Update Network Interface Card Drivers
Outdated or corrupted drivers for your network interface card (NIC) can cause connection issues. Visit your NIC manufacturer’s website to download and install the latest drivers.
Reset the Network Interface
Resetting the network interface can help resolve issues related to configuration or temporary glitches. On Windows, you can reset the NIC by using the following command in Command Prompt:
bashCopy codenetsh int ip reset
On Linux, restarting the networking service or using the following command can help:
bashCopy codesudo ifconfig <interface> down
sudo ifconfig <interface> up
Replace <interface> with the name of your network interface, such as eth0 or wlan0.
Test with a Different Interface
If you have multiple network interfaces available, such as Ethernet and Wi-Fi, try switching to a different interface to see if the problem persists. This can help isolate the issue to a particular interface or configuration.
Addressing System Configuration and Corrupted Files
When none of the above solutions work, the issue may stem from deeper system-level problems.
System File Checker (SFC) Scan
Running an SFC scan can identify and repair corrupted system files that may be causing the connection issue. On Windows, run the following command in an elevated Command Prompt:
bashCopy codesfc /scannow
The SFC tool will scan and attempt to repair any corrupted files it finds.
Review and Reset Network Configuration
Misconfigurations at the system level can also lead to connection problems. Resetting network settings to their default state can resolve many issues. On Windows, you can reset network settings through the following commands:
bashCopy codenetsh winsock reset
netsh int ip reset
ipconfig /release
ipconfig /renew
ipconfig /flushdns
On Linux, the equivalent commands would involve resetting the network configuration files, often located in /etc/network/interfaces or using the nmcli tool.
Consider a Clean System Reboot
If all else fails, consider rebooting your system in a clean boot environment, which starts Windows with a minimal set of drivers and startup programs. This can help you determine if a background service is causing the issue. To perform a clean boot, follow these steps:
- Press
Windows + R, typemsconfig, and press Enter. - In the System Configuration window, go to the Services tab.
- Check “Hide all Microsoft services” and then click “Disable all.”
- Go to the Startup tab and click “Open Task Manager.”
- Disable all startup items.
- Restart your computer.
Preventing the 127.0.0.1:49342 Connection Issue in the Future

Prevention is always better than cure. Here are some steps you can take to avoid encountering the 127.0.0.1:49342 connection issue in the future:
Regularly Update Software and Drivers
Keep your operating system, software applications, and drivers up-to-date. Regular updates often include patches that address known bugs and security vulnerabilities.
Monitor System and Application Logs
Regular monitoring of system and application logs can help you catch and address potential issues before they escalate into full-blown connection problems.
Perform Routine Network Maintenance
Regularly perform network maintenance, including checking for port conflicts, ensuring firewall rules are properly configured, and keeping network services running smoothly.
Backup System Configuration
Maintain backups of your system’s network configuration and application settings. This way, if you ever need to reset or restore settings, you can do so without losing important customizations.
Educate Users
If you manage a system used by multiple people, ensure that all users understand the importance of network hygiene—such as not installing conflicting software or tampering with network settings.
Conclusion
The 127.0.0.1:49342 connection issue, while potentially frustrating, is often resolvable with a methodical approach to troubleshooting. By understanding the root causes—ranging from application conflicts and firewall settings to network interface issues and corrupted system files—you can take the necessary steps to restore your local host connection. This guide has provided you with a comprehensive framework for diagnosing and fixing the problem, as well as preventing it from occurring in the future. Whether you’re a developer, system administrator, or an everyday user, these strategies will equip you to handle this issue efficiently and effectively.
FAQs
What is the 127.0.0.1:49342 connection issue?
The 127.0.0.1:49342 connection issue refers to a failure in establishing a connection to the localhost (127.0.0.1) on port 49342. It can be caused by a variety of factors including application conflicts, firewall restrictions, or network configuration issues.
Why is port 49342 used?
Port 49342 is typically a dynamically allocated port, used temporarily by applications or operating systems for local network connections. The exact reason for its use depends on the context in which the connection issue arises.
How can I check if port 49342 is available?
You can use the netstat command in your command prompt or terminal to check if port 49342 is currently in use by another process. If the port is in use, the command will display the associated process ID (PID).
Can a firewall cause the 127.0.0.1:49342 connection issue?
Yes, firewalls or security software can block traffic on port 49342, leading to the connection issue. Temporarily disabling the firewall or creating a specific rule to allow traffic on this port can resolve the problem.
What should I do if updating my drivers doesn’t fix the issue?
If updating your drivers doesn’t resolve the issue, you may need to explore other potential causes such as application conflicts, corrupted system files, or misconfigured network settings. Running a system file checker or resetting network configurations can also help.
Is it safe to disable my firewall to troubleshoot the issue?
While temporarily disabling your firewall can help identify if it’s the cause of the issue, it’s not recommended to leave your firewall off for extended periods. If the firewall is causing the issue, you should adjust its settings to allow the necessary traffic rather than disabling it completely.